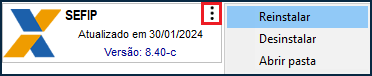Alguns antivírus bloqueiam aplicativos que disponibilizamos no GOVBOX, barrando o acesso ou até mesmo excluindo o aplicativo em questão, mesmo estes estando assinados digitalmente. Quando há um bloqueio ou exclusão por parte do antivírus, o GOVBOX mostra um aviso para o usuário adicionar o diretório do GOVBOX na lista de exceções do antivírus, mas como fazer isso?
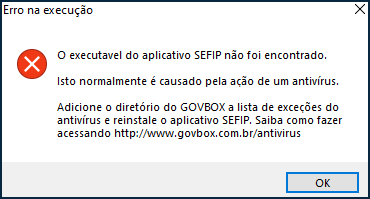
Primeiramente, depende do antivírus utilizado, mostraremos os passos utilizando 5 antivírus: Avast, AVG, Avira, Kaspersky e Norton.
A localização das configurações e opções do antivírus dependem da versão utilizada, porém, o processo em si é o mesmo.
1º – Diretório de instalação do GOVBOX:
O GOVBOX é, por padrão, instalado no diretório principal do seu computador, variando se ele é x86 ou x64. O modo mais prático de verificar onde ele está, é clicando com o botão direito sobre o ícone do GOVBOX na área de trabalho, e selecionando a opção “abrir local do arquivo”, assim, a pasta de instalação abrirá, e o caminho estará descrito no topo da janela:
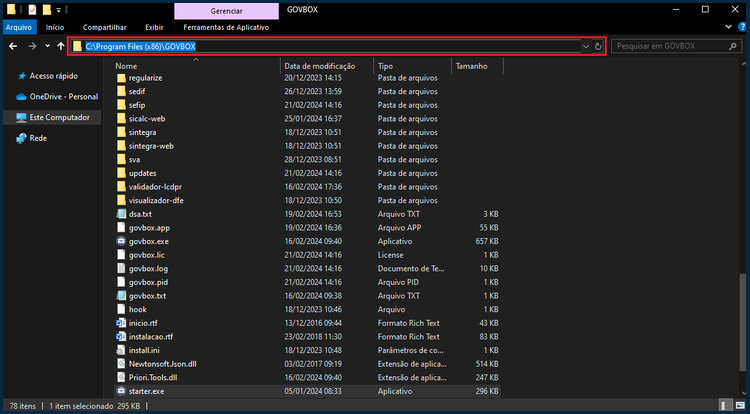
Copie esse caminho, ele será utilizado ao adicionar a exceção no antivírus.
2º – Adicionar o caminho na lista de exceções/exclusões do antivírus:
Clique no nome do antivírus que possui instalado para saber como adicionar o GOVBOX na lista de exceções
Abrindo o Avast, clique no menu “Configurações” no canto inferior esquerdo:
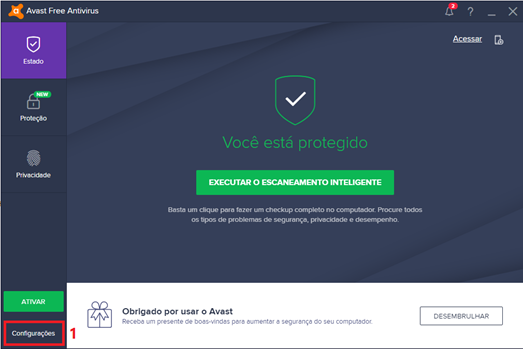
Depois, selecione a opção de “exclusões”, que está localizada na guia “Geral”, como demonstrado abaixo:
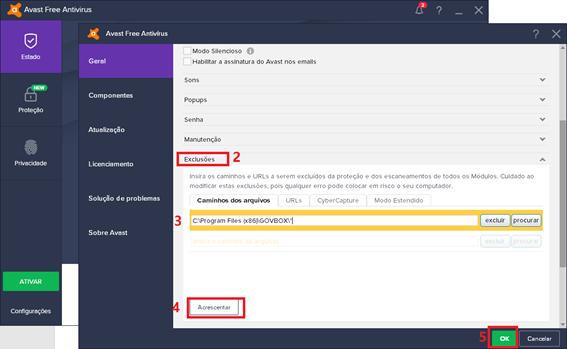
No campo destacado em amarelo, cole o caminho copiado no passo 1 (ou se preferir utilize o botão “procurar” para selecionar o diretório do GOVBOX), após informado, clique em “Acrescentar”, e “OK”.
Com um duplo clique sobre o ícone do AVG na bandeja do Windows, a seguinte tela aparecerá:
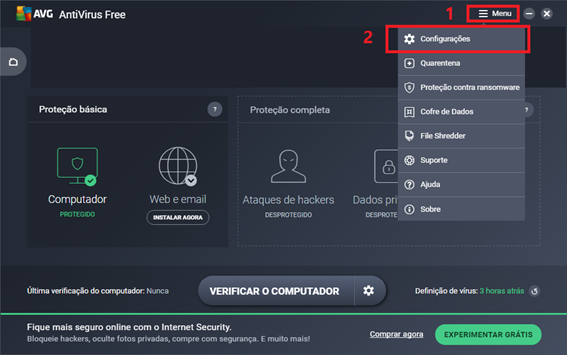
Clicando em Menu >> Configurações, selecione a guia Geral >> Exceções, e adicione o caminho copiado no passo 1 (ou se preferir utilize o botão “navegar” para selecionar o diretório do GOVBOX), após informado, clique em “Acrescentar”, e “OK”.
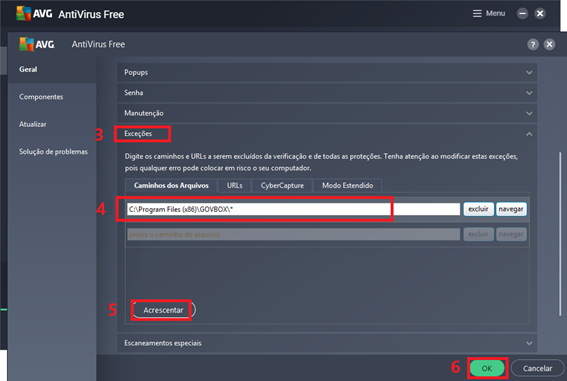
Clique com o botão direito sobre o ícone do Avira na bandeja do Windows, e selecione a opção “Gerenciar Antivírus”, a seguinte tela aparecerá:
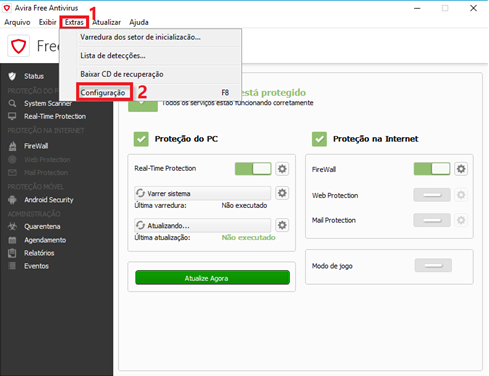
Selecione a aba “Extras” no canto superior esquerdo, e clique em “Configuração”, a tela abaixo irá aparecer, clique então em “Exceções” no menu da esquerda:
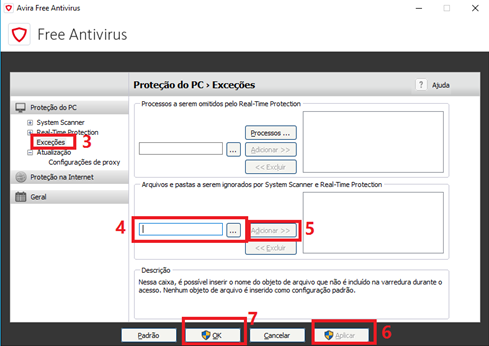
No campo destacado, cole o caminho copiado no passo 1 (ou se preferir utilize o botão “…” para selecionar o diretório do GOVBOX), após informado, clique em “Adicionar >>”, aplique as modificações e confirme a tela.
Abrindo o Kaspersky, clique no botão de configurações, localizado no canto inferior esquerdo:
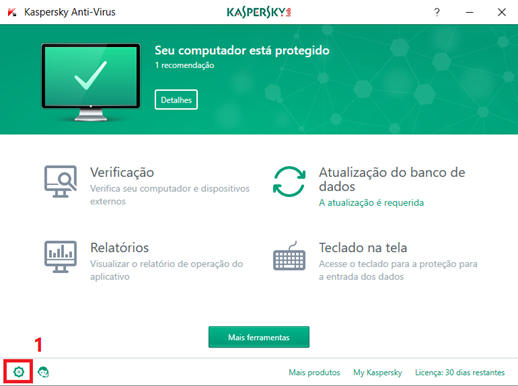
Na janela de configurações, selecione o menu “Adicional”, e clique em “Ameaças e Exclusões”, como demonstrado a seguir:

Clique sobre “Gerenciar exclusões” como demonstrado abaixo, e uma nova tela irá surgir, então clique no botão “Adicionar”, localizado no canto inferior direito.
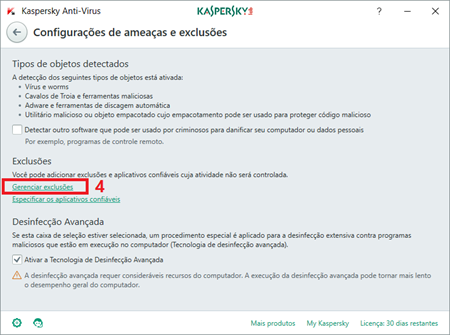
No campo destacado abaixo, cole o caminho copiado no passo 1 (ou se preferir utilize o botão “Procurar…” para selecionar o diretório do Govbox), após informado, clique em “Adicionar”, e confirme a tela que irá aparecer.
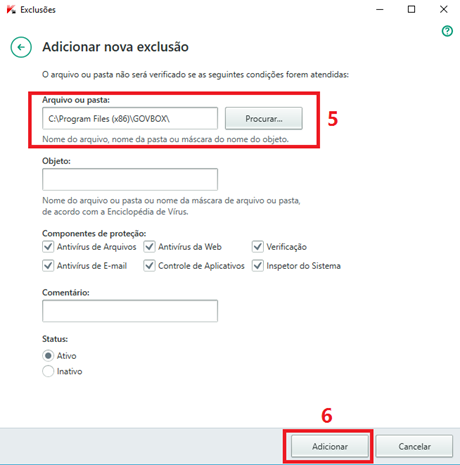
Inicie o Norton, na janela principal clique em “Configurações”.
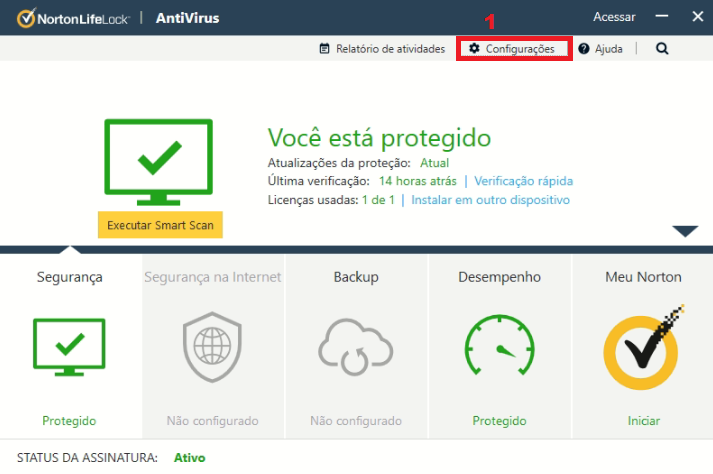
Na janela Configurações, clique em “Antivírus”.
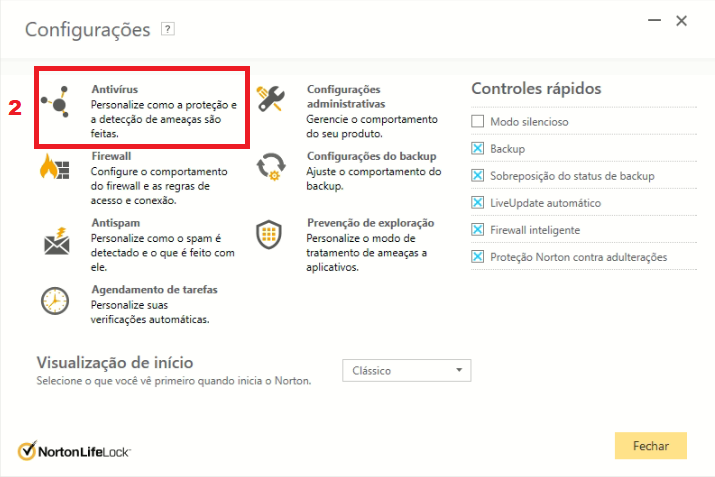
Em configurações Antivírus, clique na guia “Verificações e riscos”, em seguida desça até a parte de “Exclusões/baixos riscos”.
Na linha “Itens a serem excluídos da detecção do Auto-Protect, Controle de scripts, SONAR e Informações sobre download”, clique em “Configurar”.
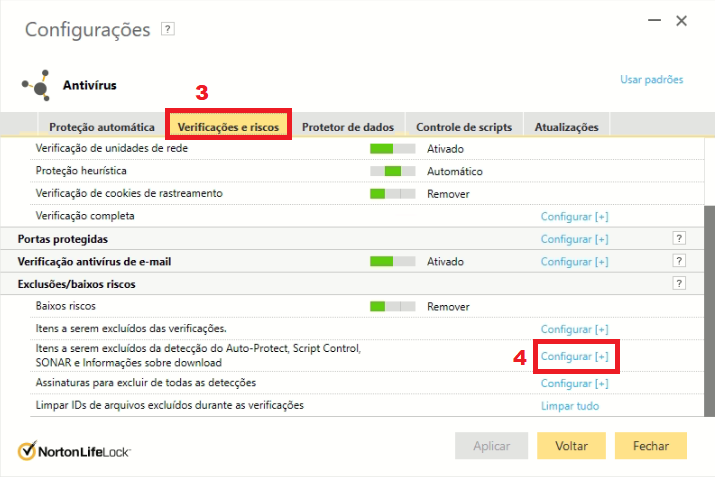
Na janela exibida, clique em “Adicionar pastas”. Clique no ícone de procurar ou adicione ao lado o caminho da pasta do GOVBOX, deixe marcado a caixa de diálogo “Incluir subpastas”, em seguida clique em “Ok”.
Aplique as configurações e dê um “Ok” para concluir o procedimento de exclusão.
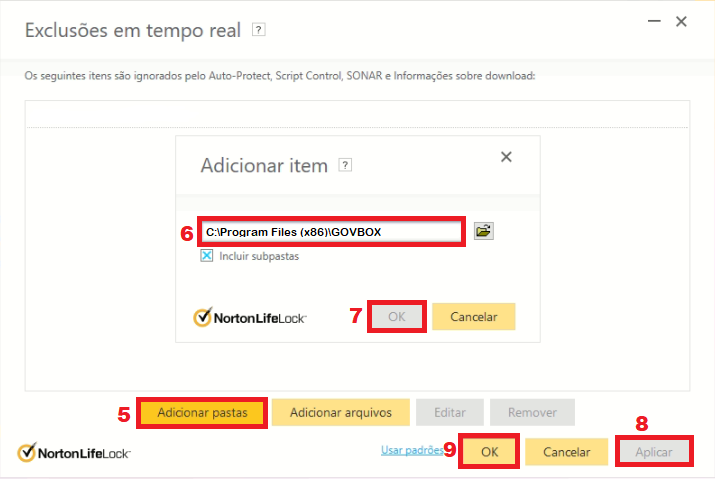
3° – Reinstalar os aplicativos que foram bloqueados:
Pronto, seu GOVBOX está agora adicionado às exceções do antivírus, o último passo é reinstalar os aplicativos que foram bloqueados anteriormente, para fazer isso é só clicar no menu do aplicativo desejado (canto superior direito do ícone, dentro do GOVBOX), e selecionar a opção “reinstalar”.